Google Cloud Monitoring
HW sizing
Consider usage of our brand new full-stack infrastructure monitoring tool XorMon as LPAR2RRD replacement.
It brings a new level of infrastructure monitoring by relying on a modern technology stack.
In particular, reporting, exporting, alerting and presentation capabilities are unique on the market.
Follow installation procedure for your operating system platform
Implementation is agentless, all data is gathered from Google Cloud API with Authorization token from Google SDK.
Install Google Cloud SDK
- Install as root
Note that Virtual Appliance v2.80 is shipped with pre-installed Google Cloud SDK.
Follow installation guide, RHEL 7 / CentOS 7 packages
- Initialize after installation
# gcloud init
- Login to cloud account with provided link
You must log in to continue. Would you like to log in (Y/n)? Y
Go to the following link in your browser: https://accounts.google.com/o/oauth1/auth?code_challenge=...Enter verification code: Select the project to be monitored Pick cloud project to use: [1] ... [2] ... [3] Create a new project Please enter numeric choice or text value (must exactly match list item): Default zone is not required Do you want to configure a default Compute Region and Zone? (Y/n)? n
Create Service account and download credentials file
-
Note: you need propper priviledges to create a new service account in the project.
-
Login to google cloud console
Select the project to be monitored
Go to APIs & Services -> Credentials
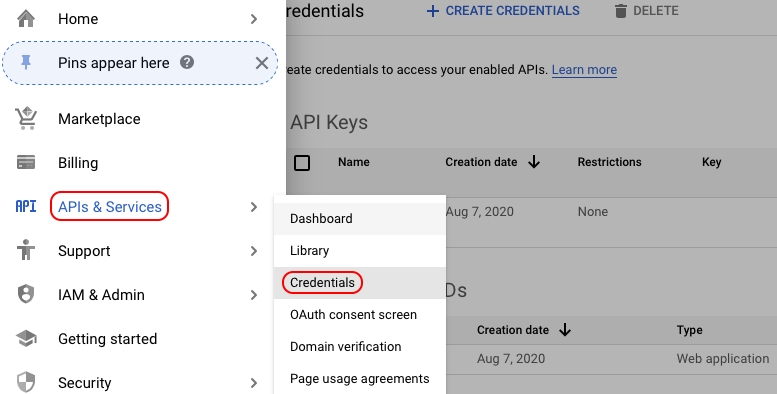
- Click on "Create Credentials" and select "Service Account"
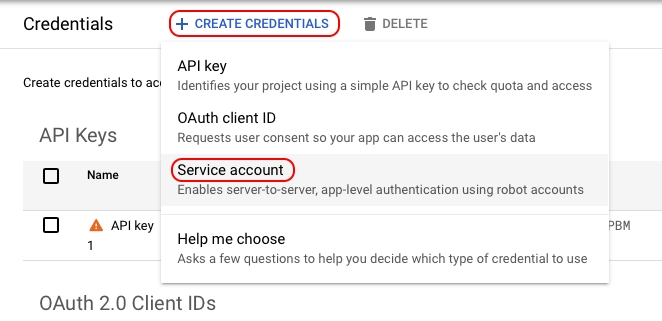
- Enter service account name and description, Create
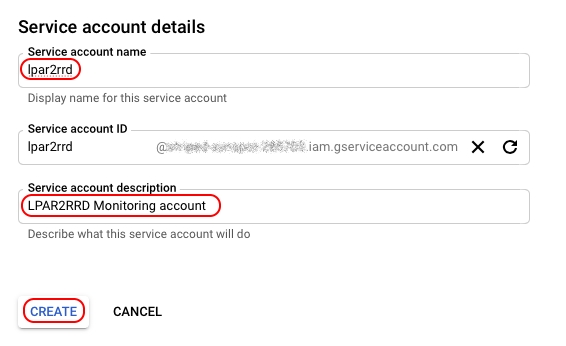
- Add "Monitoring Viewer" and "Compute Viewer" roles
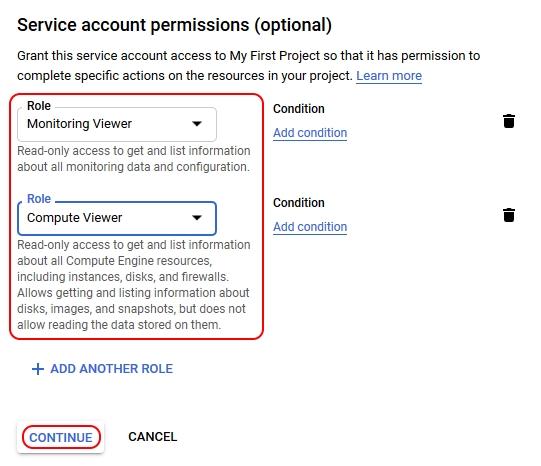
- Click on "Done"
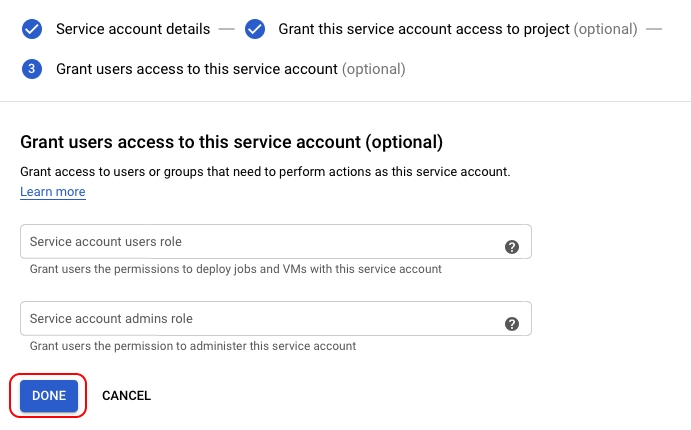
- Edit the new account
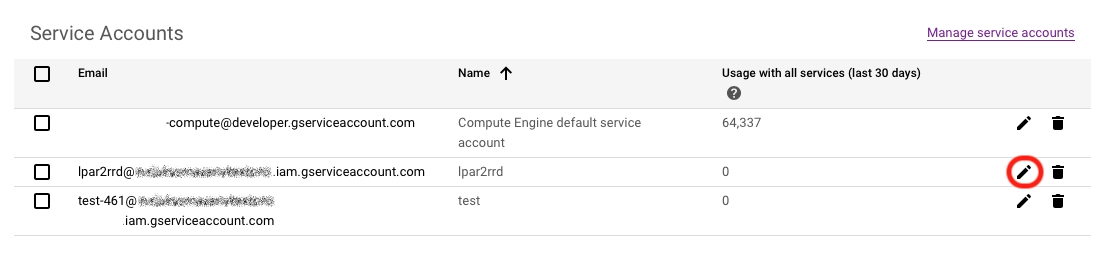
- Click on "Add Key" and select "Create new key"
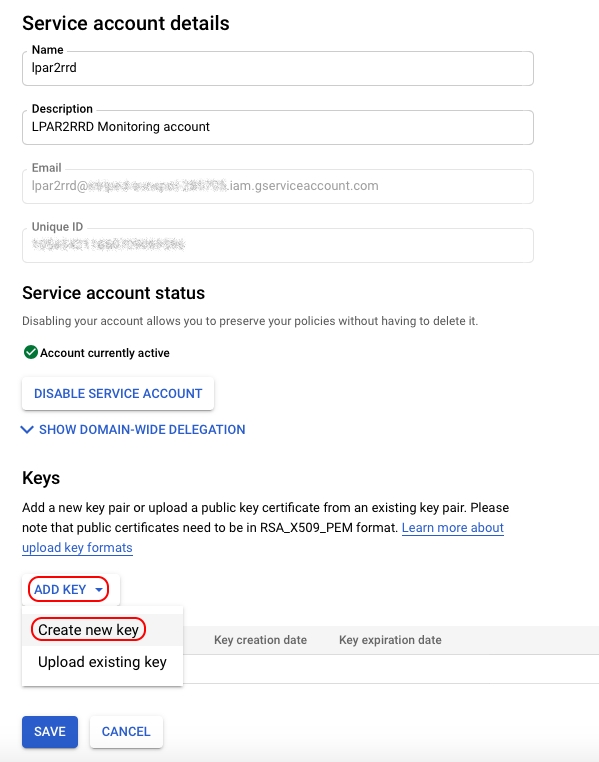
- Select key type "JSON"
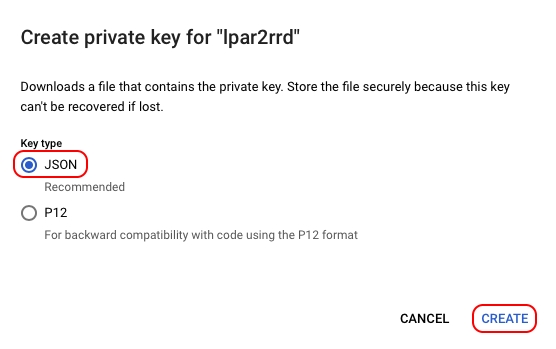
- Save the credentials file.
Configure Google Cloud in LPAR2RRD
-
LPAR2RRD UI ➡ Settings icon ➡ Google Cloud ➡ New
Enter Host alias
Select the credentials file (json)
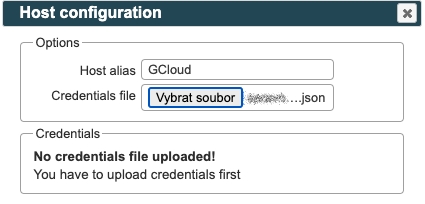
- Make sure cron job for Google Cloud is in place (upgrade script might do it for you automatically)
Skip this step if you install the Virtual Appliance - it is already taken care of.Add following lines to crontab if necessary$ crontab -l | grep "load_gcloud.sh" $
$ crontab -e # Google Cloud support 0,20,40 * * * * /home/lpar2rrd/lpar2rrd/load_gcloud.sh > /home/lpar2rrd/lpar2rrd/load_gcloud.out 2>&1
- Wait 30 minutes and then go to the web UI: http://<your web server>/lpar2rrd/
Use Ctrl-F5 to refresh the web browser cache.
Install LPAR2RRD server (all under lpar2rrd user)
-
Download the latest LPAR2RRD server
Upgrade your already running LPAR2RRD instance.
- Install it:
# su - lpar2rrd $ tar xvf lpar2rrd-7.XX.tar $ cd lpar2rrd-7.XX $ ./install.sh $ cd /home/lpar2rrd/lpar2rrd
- Make sure all Perl modules are in place
cd /home/lpar2rrd/lpar2rrd . etc/lpar2rrd.cfg; $PERL bin/perl_modules_check.pl
If there is missing "LWP::Protocol::https" then check this docu to fix it
- Enable Apache authorisation
umask 022 cd /home/lpar2rrd/lpar2rrd cp html/.htaccess www cp html/.htaccess lpar2rrd-cgi
- Schedule to run it from lpar2rrd crontab (it might already exist there)
Add if it does not exist as above$ crontab -l | grep load.sh $
$ crontab -e # LPAR2RRD UI 0,30 * * * * /home/lpar2rrd/lpar2rrd/load.sh > /home/lpar2rrd/lpar2rrd/load.out 2>&1
Assure there is just one such entry in crontab.
- You might need to add lpar2rrd user into /etc/cron.allow (Linux) or /var/adm/cron/cron.allow (AIX) if 'crontab -e' command fails
Allow it for lpar2rrd user as root user.# echo "lpar2rrd" >> /etc/cron.allow
- Make sure you have a cron job for Google Cloud is in place (upgrade script might do it automatically)
Skip it on the Virtual Appliance, it is already there.
Add it if it does not exist like above
$ crontab -l | grep "load_gcloud.sh" $
$ crontab -e # Google Cloud support 0,20,40 * * * * /home/lpar2rrd/lpar2rrd/load_gcloud.sh > /home/lpar2rrd/lpar2rrd/load_gcloud.out 2>&1
-
Initial start from cmd line:
$ cd /home/lpar2rrd/lpar2rrd $ ./load.sh
- Go to the web UI: http://<your web server>/lpar2rrd/
Use Ctrl-F5 to refresh the web browser cache.
Troubleshooting
-
If you have any problems with the UI then check:
(note that the path to Apache logs might be different, search apache logs in /var)tail /var/log/httpd/error_log # Apache error log tail /var/log/httpd/access_log # Apache access log tail /var/tmp/lpar2rrd-realt-error.log # STOR2RRD CGI-BIN log tail /var/tmp/systemd-private*/tmp/lpar2rrd-realt-error.log # STOR2RRD CGI-BIN log when Linux has enabled private temp
- Test of CGI-BIN setup
umask 022 cd /home/lpar2rrd/lpar2rrd/ cp bin/test-healthcheck-cgi.sh lpar2rrd-cgi/
go to the web browser: http://<your web server>/lpar2rrd/test.html
You should see your Apache, LPAR2RRD, and Operating System variables, if not, then check Apache logs for connected errors